Moduli di invio dati
I moduli per l’invio dei dati permettono la creazione di campi di inserimento dati nella pagina web, che poi saranno compilati dall’utente ed inviati al server. Un esempio è il seguente:
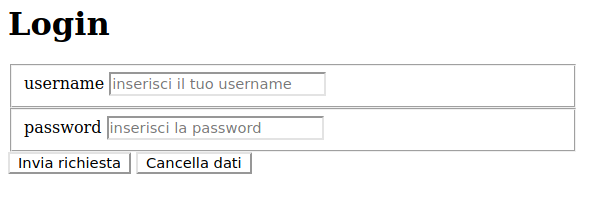
Come si può notare dall’esempio, il modulo è composto dai campi da inviare e dai pulsanti di azione.
Ogni campo da inviare al server deve avere un nome, un valore ed una descrizione allegata. Il valore sarà inserito dall’utente ed, associato al nome del campo, sarà inviato al server. La descrizione è semplicemente una indicazione per l’utente.
I pulsanti permettono all’utente di inviare i dati al server, una volta compilato il modulo.
L’etichetta form permette la creazione di un modulo di invio dati. Gli attributi principali previsti per questa etichetta sono:
action: indica il servizio del server a cui inviare i dati;method: indica quale metodo utilizzare per l’invio dei dati.
Un esempio di modulo (vuoto) è il seguente:
<form action="www.server.com/login">
</form>
Il modulo realizzato nell’esempio è un modulo vuoto, dato che non sono presenti campi di input, e non permette all’utente l’invio dei dati perché manca del pulsante di invio.
Pulsanti
I pulsanti sono realizzati utilizzando l’etichetta button che contiene il testo da mostrare all’utente.
Un esempio di codice HTML che genera un pulsante è il seguente:
<button>Cliccami</button>
Gli attributi principali previsti per questa etichetta sono:
-
typeindica il tipo di pulsante, che può esseresubmitcioè di invio dati al server;resetcioè cancella i dati del form, non invia dati al server;buttoncioè non effettua azioni.
-
formaction: si usa solo quando è presente l’attributotype=submit, indica a quale servizio inviare i dati; -
formmethod: si usa solo quando è presente l’attributotype=submit, indica quale metodo utilizzare per inviare i dati;
Ad esempio, se vogliamo realizzare un modulo che invii i dati ad uno dei motori di ricerca conosciuti, allora possiamo creare più pulsanti, ognuno con l’azione di invi dati verso uno specifico motore di ricerca, come nel seguente esempio:
<form>
<button type="submit" formaction="www.google.com/search?q=HTML">Invia a Google</button>
<button type="submit" formaction="www.duckduckgo.com/search?q=HTML">Invia a DuckDuckGo</button>
<button type="submit" formaction="www.bing.com/search?q=HTML">Invia a Bing</button>
</form>
Il risultato è il seguente:

Descrizione dei campi
Ogni campo in cui l’utente inserisce i dati deve essere corredato da una descrizione, realizzata attraverso l’etichetta label.
<label>Inserisci il nome utente:</label>
Per rafforzare il legame tra la descrizione ed il campo di input, è buona regola la creazione di un identificativo per il campo di input e l’inserimento di questo identificativo nell’attributo for dell’etichetta citata.
Ad esempio, supponendo che l’identificativo del campo sia nome, allora l’etichetta sarà la seguente:
<label for="nome">Inserisci il nome utente:</label>
Campi di input
I campi di input permettono all’utente di inserire i dati e di interagire con il modulo di invio.
Tutti i campi di input devono essere inclusi in un modulo di invio dati, e quindi vanno racchiusi all’interno delle etichette di creazione del modulo (un form), in modo da indicare che appartengono a quello specifico modulo.
Se un campo non viene inserito in un modulo, i valori inseriti dall’utente non saranno inviati al server.
Per poter creare un campo di input, si utilizza l’etichetta input, i cui attributi principali sono i seguenti:
value: il valore iniziale del campo;placeholder: il suggerimento da mostrare all’utente;name: il nome del dato da inviare al server;type: il tipo di dato richiesto;inputmode: indica la tastiera virtuale da utilizzare sui dispositivi mobile per l’inserimento dei valori;autocomplete: indica in che modo aiutare l’utente nell’inserimento del valore.required: indica all’utente che il campo è obbligatorio;readonly: indica che il campo è di sola lettura;hidden: indica che il campo non è visibile e sarà comunque inviato al server;disabled: indica che il campo è disabilitato, quindi non sarà inviato al server.
Un campo di input nel quale l’utente deve inserire il proprio nome, preceduto dalla descrizione del campo, può essere creato attraverso l’esempio seguente:
<label for="nome">nome utente:</label>
<input id="nome" name="nomeUtente" placeholder="Inserisci il nome qui">
Alcuni attributi descrivono le caratteristiche del campo e non prevedono un valore. Tra questi, la presenza dell’attributo required implica l’obbligatorietà del campo. Se l’utente non inserisce questo dato, non è possibile inviare la richiesta al server attraverso la pagina web.
Allo stesso modo, la sola presenza degli attributi readonly e hidden implica, rispettivamente, che il campo sia di sola lettura oppure nascosto, i dati saranno comunque inviati al server.
La presenza dell’attributo disabled indica che il campo è disabilitato, non sarà inviato al server e non sarà possibile all’utente modificarlo o cliccarci sopra.
Un esempio dei vari campi di input con descrizione ed attributi è il seguente:
<label for="nome">nome utente:</label>
<input id="nome" name="nomeUtente" required placeholder="Inserisci il nome qui (obbligatorio)">
<input name="identificativo" hidden >
<label for="company">società:</label>
<input id="company" name="company" readonly>
<label for="group">gruppo societario:</label>
<input id="group" name="gruppo" disabled>
Il risultato è il seguente:

Come si può notare nell’esempio, l’identificativo utente è nascosto, per cui non è presente la descrizione collegata. Il gruppo societario è disabilitato, per cui non sarà inviato al server. La società è in sola lettura, perciò non sarà modificabile dall’utente. Il nome utente è obbligatorio, per cui l’utente deve inserirlo per poter inviare il modulo al server.
Esempio completo di modulo di invio dati
Realizziamo un modulo di invio dati che permetta il login dell’utente.
In questo modulo sono necessarie due informazioni che l’utente dovrà inserire: il nome utente e la password. Si devono quindi prevedere:
- due descrizioni dei campi di input;
- due campi di input;
- un pulsante che permetta all’utente di inviare i dati;
- un pulsante che permetta all’utente di cancellare tutti i dati inseriti nel modulo, ripristinando i valori iniziali.
Realizziamo quindi un modulo con le due descrizioni:
<form>
<label>username</label>
<label>password</label>
</form>
Aggiungiamo i campi di testo e leghiamo la descrizione ai campi (il valore dell’attributo for nella descrizione del campo deve essere uguale al valore dell’attributo id presente nel campo):
<form>
<label for="nome">username</label>
<input placeholder="inserisci il tuo username" name="username" id="nome">
<label for="pwd">password</label>
<input placeholder="inserisci la password" name="password" id="pwd">
</form>
Aggiungiamo il pulsante di invio (l’attributo type ha valore submit) ed il pulsante di cancellazione dati (l’attributo type ha valore reset)
<form>
<label for="nome">username</label>
<input placeholder="inserisci il tuo username" name="username" id="nome">
<label for="pwd">password</label>
<input placeholder="inserisci la password" name="password" id="pwd">
<button type="submit" formaction="www.server.com/login">Invia richiesta</button>
<button type="reset">Ripristina valori iniziali</button>
</form>
Il risultato è il seguente:
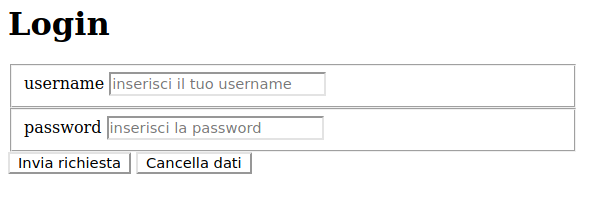
Input testuale
Il campo di input, se non diversamente specificato, permette l’inserimento di testo. È comunque buona norma specificare il tipo testuale, indicando l’attributo type="text".
Un campo di testo può avere dei vincoli di lunghezza minima e/o massima di caratteri. Questi vincoli si specificano attraverso gli attributi:
minlenght: indica il numero minimo di caratteri (compreso);maxlenght: indica il numero massimo di caratteri (compreso);
Si consiglia inoltre di fornire assistenza all’utente nell’inserimento del campo utilizzando l’attributo:
autocomplete="on"per suggerimenti su testo libero;autocomplete="name"per suggerirgli nome e cognome preceduti dall’eventuale prefisso (Mr., Mrs., Miss, Sig. Sig.ra, Dr, ..);autocomplete="given-name"per suggerirgli il proprio nome;autocomplete="family-name"per suggerirgli il proprio cognome;autocomplete="username"per suggerirgli il nome utente;autocomplete="street-address"per suggerirgli l’indirizzo;autocomplete="country-name"per suggerirgli lo stato (“Italia”);autocomplete="cc-name"per suggerirgli il nome dell’intestatario del conto corrente.
È consigliato inserire anche la direzione del testo, soprattutto se vi è la possibilità che un utente inserisca i dati in una lingua che prevede la direzione del testo da sinistra a destra, come l’arabo o l’ebraico. L’attributo dir="auto" permette al browser di scegliere la direzione del testo per il campo.
Un esempio di campo di testo con i vincoli e gli attributi descritti è il seguente:
<input type="text" name="descrizione" minlenght="10" maxlenght="150" autocomplete="on" dir="auto">
Il risultato è il seguente:

Input di una password
Una password è tipicamente nascosta allo sguardo di chi è davanti allo schermo. Per creare un campo di input che contenga una password (nascosta) è necessario indicare l’attributo type="password".
Si consiglia inoltre di fornire assistenza all’utente nell’inserimento del campo utilizzando l’attributo:
autocomplete="current-password"per suggerirgli la password corrente;autocomplete="new-password"per suggerirgli una nuova password;autocomplete="one-time-code"per suggerirgli un codice OTP (One Time Password).
Un esempio di campo di inserimento password è il seguente:
<input type="password" name="password" autocomplete="current-password">
Il risultato è il seguente:

Input di una email
Per creare un campo di input che contenga una email è necessario indicare l’attributo type="email". Si consiglia inoltre di utilizzare l’attributo inputmode="email" per indicare la scelta della tastiera virtuale appropriata per l’inserimento dei dati sui dispositivi mobile e l’attributo autocomplete="email" per suggerimenti all’utente nell’inserimento della email.
Un esempio di campo di inserimento per una email è il seguente:
<input type="email" name="email" inputmode="email" autocomplete="email">
Input di un indirizzo web
Per creare un campo di input che contenga un indirizzo web è necessario indicare l’attributo type="url". Si consiglia inoltre di utilizzare l’attributo inputmode="url" per indicare la scelta della tastiera virtuale appropriata (con i caratteri “://” e “.”) per l’inserimento dei dati sui dispositivi mobile e per suggerimenti all’utente nell’inserimento dell’indirizzo web utilizzando l’attributo autocomplete="url".
Un esempio di campo di inserimento per un indirizzo web è il seguente:
<input type="url" name="url" inputmode="url" autocomplete="url">
Input di un numero di telefono
Per creare un campo di input che contenga un numero di telefono è necessario indicare l’attributo type="tel". Si consiglia inoltre di utilizzare l’attributo inputmode="tel" per indicare la scelta del tastierino numerico virtuale appropriato (con i caratteri “#”, “*” e “.”) per l’inserimento dei dati sui dispositivi mobile e l’attributo autocomplete="tel" per suggerimenti all’utente nell’inserimento del numero di telefono.
Un esempio di campo di inserimento per un numero di telefono è il seguente:
<input type="tel" name="telephone" inputmode="tel" autocomplete="tel">
Input numerico
Per creare un campo di input che contenga un numero è necessario indicare l’attributo type="number". Si consiglia inoltre di utilizzare l’attributo inputmode="numeric" o inputmode="decimal" per indicare la scelta del tastierino numerico virtuale appropriato (con o senza il carattere di separazione dei decimali) per l’inserimento dei dati sui dispositivi mobile.
Un campo di input numerico può avere dei vincoli legati al numero minimo o massimo da inserire. Questi vincoli si specificano attraverso gli attributi:
min: indica il numero minimo che si può inserire (compreso);max: indica il numero massimo che si può inserire (compreso);
Inoltre, questo campo viene visualizzato con due pulsanti laterali che permettono di incrementare o decrementare il valore corrente di una certa quantità detta “step”. L’attributo step indica appunto la quantità da incrementare o decrementare attraverso questi due pulsanti laterali.
step: quantità da incrementare o decrementare;
Si consiglia inoltre di fornire assistenza all’utente nell’inserimento del campo utilizzando l’attributo:
autocomplete="postal-code"per suggerirgli il codice postale.autocomplete="cc-exp"per suggerirgli la scadenza della carta del conto corrente.
Un esempio di campo di inserimento numerico è il seguente:
<input type="number" name="valore" min="20" max="50" step="0.2" inputmode="decimal">
Il risultato è il seguente:

Input di una data
Per creare un campo di input che contenga una data (senza l’ora), è necessario indicare l’attributo type="date". In questo modo, sui dispositivi mobile si permette la scelta della data attraverso il calendario.
Un campo di input di una data può avere dei vincoli legati alla data minima o massima da inserire. Questi vincoli si specificano attraverso gli attributi:
min: indica la data minima che si può inserire (compreso), specificandola nel formatoyyyy-mm-dd;max: indica la data massima che si può inserire (compreso), specificandola nel formatoyyyy-mm-dd;
Inoltre, questo campo viene visualizzato con due pulsanti laterali che permettono di incrementare o decrementare il valore corrente di una certa quantità detta “step”. L’attributo step indica appunto la quantità da incrementare o decrementare attraverso questi due pulsanti laterali.
step: quantità da incrementare o decrementare;
Un esempio di campo di inserimento numerico è il seguente:
<input type="date" name="valore" min="2020-03-05" max="2020-06-05" step="7">
Il risultato è il seguente:
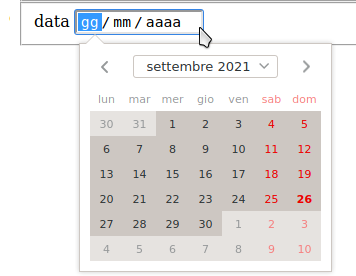
Input di un orario
Per creare un campo di input che contenga un orario, è necessario indicare l’attributo type="time". In questo modo, sui dispositivi mobile si permette la scelta dell’orario attraverso l’orologio.
Un campo di input di un orario può avere dei vincoli legati all’orario minimo o massimo da inserire. Questi vincoli si specificano attraverso gli attributi:
step: indica che in input è richiesto l’inserimento anche dei secondi, quindi mostra il campo di input nel formatohh:mm:ss;min: indica l’orario minimo che si può inserire (compreso), specificandolo nel formatohh:mmoppurehh:mm:ss;max: indica la data massima che si può inserire (compreso), specificandolo nel formatohh:mmoppurehh:mm:ss.
L’attributo step indica principalmente che in input è richiesto l’inserimento anche dei secondi. Inoltre, indica il numero di secondi da incrementare o decrementare per i browser che visualizzano il campo di input con i due pulsanti laterali, anche se la maggior parte dei browser mostra un orologio dal quale selezionare ore, minuti e secondi.
Un esempio di campo di inserimento di un orario è il seguente:
<input type="time" name="valore" min="20:03:05" max="20:36:35" step="1">
Il risultato è il seguente:
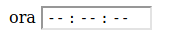
Input di selezione multipla “checkbox”
Per creare un campo di selezione multipla, contenente più voci selezionabili, è necessario creare più campi di input, tutti con l’attributo type="checkbox".
L’attributo checked indica che la voce è pre-selezionata. L’attributo value indica il valore da trasmettere se il campo è selezionato.
Un esempio di campo di voce da selezionare è la seguente:
<input type="checkbox" id="coding" name="interest" value="coding">
<label for="coding">Coding</label>
Come si può notare, la descrizione è inserita successivamente alla voce selezionabile, in modo che possa comparire a sinistra del campo;
Per i campi di selezione multipla, tipicamente si sceglie che tutti i campi di input dello stesso gruppo abbiano lo stesso nome. Ad esempio, per la scelta degli interessi si ha:
<input type="checkbox" id="coding" name="interest" value="programmazione" checked>
<label for="coding">Coding</label>
<input type="checkbox" id="soccer" name="interest" value="calcio">
<label for="soccer">Calcio</label>
Il risultato è il seguente:

Input di selezione singola “radio”
Per creare una selezione singola, è necessario creare più campi di input, tutti con lo stesso nome, utilizzando l’attributo type="radio".
Avendo tutti lo stesso nome ed essendo tutti del tipo “radio”, solo una voce sarà selezionabile.
L’attributo checked indica che la voce è pre-selezionata. L’attributo value indica il valore da trasmettere per la voce scelta.
<input type="radio" id="voce1" name="contatto" value="email">
<label for="voce1">email</label>
<input type="radio" id="voce2" name="contatto" value="telefono">
<label for="voce2">telefono</label>
<input type="radio" id="voce3" name="contatto" value="pec">
<label for="pec">PEC</label>
Come si può notare, la descrizione è inserita successivamente alla voce selezionabile ed è legata a quest’ultima tramite l’attributo for che ha come valore l’identificativo della relativa voce;
Il risultato è il seguente:

Input testuale con lista di suggerimenti
Un campo di testo può prevedere una lista di suggerimenti per l’utente.
Quando un utente inizia a scrivere nel campo di testo, viene mostrato un suggerimento contenuto nella lista se i primi caratteri corrispondono, se invece i caratteri non corrispondono l’utente continua a scrivere liberamente senza nessun suggerimento.
La lista di suggerimenti non è limitata ai suggerimenti testuali ma può prevedere anche suggerimenti numerici, temporali (data e ora) o codici di colori, per cui può essere associata anche ai campi di input numerici, di input di una data, input di un’ora e così via.
La lista di suggerimenti è un elemento HTML separato rispetto al campo di input. L’etichetta utilizzata per creare una lista di suggerimenti è datalist e deve avere l’attributo id necessario ad identificarla.
Il campo di input e poi legato alla lista di suggerimenti attraverso l’attributo list, che deve avere lo stesso valore inserito nell’attributo id della lista.
Ad esempio, nell’esempio seguente si realizza una lista di suggerimenti per la scelta del gusto di un gelato. La lista di suggerimenti ha l’identificativo gelati-suggeriti. Il campo di input è legato a questi suggerimenti attraverso l’attributo list che ha per valore gelati-suggeriti (l’identificativo della lista di suggerimenti).
<label for="scelta-gelati">Scegli un gusto:</label>
<input list="gelati-suggeriti" id="scelta-gelati" name="gusto-scelto">
<datalist id="gelati-suggeriti">
<option value="Cioccolato">
<option value="Cocco">
<option value="Menta">
<option value="Fragola">
<option value="Vaniglia">
</datalist>
Il risultato è il seguente:
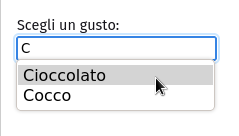
Campi di selezione singola da menù a tendina
I campi di selezione sono campi nei quali l’utente puó scegliere un valore tra quelli disponibili nel menù a tendina.
Dato che anche i campi di selezione sono campi di input, devono essere inseriti all’interno di un form per poter inviare un valore al server,
Per poter creare un campo di selezione, si utilizza l’etichetta select, che condivide molti attributi di un campo di input:
Gli attributi name, required, readonly, hidden e disabled ricoprono le stesse funzionalità viste per i campi di input.
Le voci da mostrare nel menù a tendina devono essere inserite nell’etichetta option, che prevede l’attributo value, il cui valore viene inviato al server.
Un esempio di campo di selezione è il seguente:
<label for="auto">auto</label>
<select name="car" id="auto">
<option value="volvo">Volvo</option>
<option value="mercedes">Mercedes</option>
<option value="audi">Audi</option>
</select>
Il risultato è il seguente:
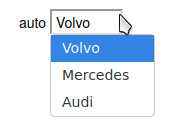
Le varie opzioni possono essere raggruppate per categoria, dimensione o altro criterio, inserendo le varie voci nell’etichetta optgroup:
<label for="auto">auto</label>
<select name="car" id="auto">
<optgroup label="auto svedesi">
<option value="volvo">
Volvo</option>
<option value="saab">
Saab</option>
</optgroup>
<optgroup label="auto tedesche">
<option value="mercedes">
Mercedes</option>
<option value="audi">
Audi</option>
</optgroup>
</select>
Il risultato è il seguente:
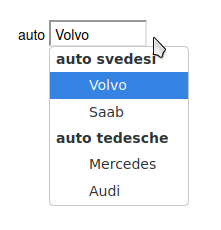
Finestre di dialogo
Popovers created using the Popover API are always non-modal. If you want to create a modal popover, a <dialog> element is the right way to go. There is significant overlap between the two — you might for example want to create a popover that persists, but control it using declarative HTML. You can turn a <dialog> element into a popover (<dialog popover> is perfectly valid) if you want to combine popover control with dialog semantics.
Finestra di dialogo
Riferimenti
W3C Markup Validation Service: A W3C Markup Validation Service for your web pages