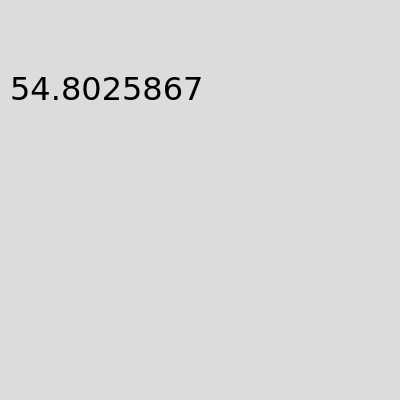Variabili in processing e p5.js
I programmi di processing e di p5.js sono realizzati in JavaScript, quindi le costanti e le variabili si dichiarano secondo le regole del linguaggio JavaScript. Le regole di JavaScript valgono anche per le operazioni di inizializzazione, di assegnazione, per le operazioni matematiche e per qualsiasi altra regola.
Tipicamente in processing e p5.js le costanti e le variabili sono dichiarate ad inizio del programma, ad esempio:
let x = 100;
let y = 150;
const d = 50;
let frase = "Hello world!";
function setup() {
createCanvas(400, 400);
}
function draw() {
background(220);
circle(x, y, d);
text(frase, 10, 10);
}
La funzione JavaScript prompt, che visualizza un messaggio alfanumerico all’utente e permette di memorizzare all’interno di una variabile il valore inserito in input dall’utente, si utilizza con un’accortezza:
Dato che questa funzione blocca il programma in attesa di un input dell’utente, deve essere utilizzata nella funzione setup, come nel seguente esempio:
let x = 100;
let y = 150;
let d = 50;
let frase;
function setup() {
createCanvas(400, 400);
d = prompt("inserisci il diametro");
frase = prompt("inserisci una frase");
}
function draw() {
background(220);
circle(x, y, d);
text(frase, 100, 30);
}
Istruzione di output text
In programmazione le funzioni di output sono quelle funzioni che producono un risultato visibile all’utente o al sistema in cui viene eseguito il programma. Le funzioni di output determinano cosa viene stampato a schermo, mostrato su un’interfaccia utente o salvato in un file.
Le funzioni per l’output nella console possono essere utilizzate come di consueto, ma in processing e in p5.js si preferisce utilizzare la funzione di output text che permette di visualizzare testo e/o variabili nell’area da disegno. Questa funzione ha la seguente sintassi:
Syntax: text(value, x, y)
Parameters:
value String: text to be displayed.
x Number: x-coordinate of the text
y Number: y-coordinate of the text
Ad esempio, se si vuole visualizzare il valore della variabile j nell’area da disegno, si può utilizzare la seguente istruzione:
text(j, 10, 50);
In questo caso, il primo parametro attuale è la variabile j, i successivi parametri attuali sono le coordinate 10 e 50.
Anche con la funzione text possiamo sfruttare l’operatore di concatenazione + per formare messaggi complessi. Ad esempio, alle coordinate (100, 30) possiamo visualizzare il messaggio composto dalle variabili inserite dall’utente / calcolate dal programma:
let base;
let altezza;
function setup() {
createCanvas(400, 400);
base = prompt("inserisci la base del rettangolo");
altezza = prompt("inserisci l'altezza del rettangolo");
perimetro = base * altezza;
}
function draw() {
background(220);
circle(x, y, d);
text("perimetro = base * altezza = " + base + " * " + altezza + " = " + perimetro, 100, 30);
}
Assegnazione di un valore casuale
E’ possibile assegnare ad una variabile un numero pseudo-casuale compreso in un certo range numerico. Per generare numeri casuali all’interno di un range specifico, bisogna utilizzare la funzione random(), che ha la seguente sintassi:
Syntax: random([min], [max])
Parameters:
min Number: the lower bound (inclusive) (Optional)
max Number: the upper bound (exclusive) (Optional)
Return:
Number: the random number
Il parametro min rappresenta il valore minimo da generare (incluso), il parametro max rappresenta il valore massimo da generare (escluso).
Il valore generato dalla funzione può essere memorizzato all’interno di una variabile.
Un esempio d’uso della funzione che genera un valore casuale, memorizzato nella variabile x (da dichiarare), è il seguente:
x = random(10, 20);
In questo caso, alla variabile x viene assegnato un numero casuale compreso tra 10,0000 (incluso) e 19,9999 (il valore 20 è escluso).
Calcolo della distanza tra due punti
Il calcolo della distanza tra due punti del piano è un’operazione fondamentale per verificare se due figure collidono.
Il teorema di Pitagora permette una visualizzazione grafica molto intuitiva della formula utilizzata per calcolare la distanza tra due punti (x1, y1) ed (x2, y2). Sul famoso triangolo rettangolo, la base è calcolata dalla differenza tra le ascisse dei due punti, quindi (x2-x1), mentre l’altezza è calcolata come differenza tra le ordinate dei due punti, quindi (y2-y1). L’ipotenusa è quindi calcolata con la nota formula: “radice quadrata della somma tra il quadrato della base e il quadrato dell’altezza”.
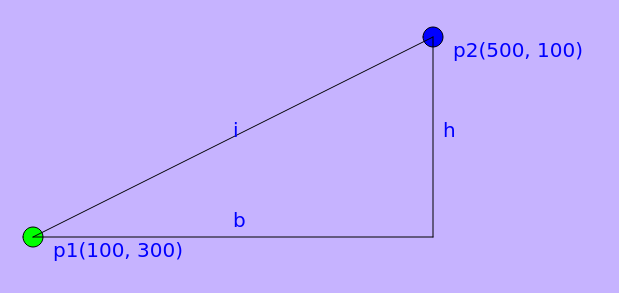
La funzione dist calcola la distanza tra due punti, ha la seguente sintassi:
Syntax: dist(x1, y1, x2, y2)
Parameters:
x1 Number: x-coordinate of the first point
y1 Number: y-coordinate of the first point
x2 Number: x-coordinate of the second point
y2 Number: y-coordinate of the second point
Return:
Number: the distance
I parametri x1 e y1 rappresentano le coordinate x ed y del primo punto, i parametri x1 e y1 rappresentano le coordinate x ed y del secondo punto.
La distanza calcolata dalla funzione può essere memorizzata all’interno di una variabile.
Un esempio d’uso della funzione che calcola la distanza, memorizzata nella variabile distance (da dichiarare), è il seguente:
distance = dist(100, 300, 500, 100);
Variabili dello stato del mouse
L’input del mouse è gestito in maniera completamente trasparente per il programmatore. Lo stato del dispositivo, rappresentato dalle coordinate X ed Y del cursore e dall’ultimo pulsante del mouse cliccato, è memorizzato nelle variabili mouseX, mouseY e mouseButton. Queste variabili sono dichiarate automaticamente, quindi non necessitano di una dichiarazione da parte del programmatore, e sono continuamente aggiornate ad ogni ridisegno dell’area.
Allo stesso modo, nella variabile mouseIsPressed è automaticamente memorizzato il fatto che un (qualsiasi) pulsante del mouse sia stato cliccato o meno, per cui questa variabile può assumere valore true o false. Si deve prestare particolare attenzione a questa variabile, dato che al click assume valore true, ma appena il click termina, assume immediatamente valore false.
Per quanto riguarda la variabile mouseButton, l’ultimo pulsante cliccato può essere identificato da una delle seguenti costanti:
LEFT: indica che l’ultimo pulsante cliccato è il pulsante sinistro del mouse;RIGHT: indica che l’ultimo pulsante cliccato è il pulsante destro del mouse;CENTER: indica che l’ultimo pulsante cliccato è il pulsante centrale del mouse.
Gestire il click del mouse
Il click del mouse è un evento tipicamente utilizzato per interagire con l’utente. Si può utilizzare per selezionare un’opzione da un menu, per rendere un gioco interattivo o creare un’esperienza interattiva.
In Processing quando viene rilevato il click, viene invocata la funzione mousePressed (e quindi viene eseguito il codice presente all’interno), sempre che questa funzione sia stata definita dall’utente.
Un utilizzo classico della funzione è memorizzare le coordinate X ed Y a cui è avvenuto il click del mouse. Per memorizzare queste due coordinate è necessario dichiarare due variabili che chiameremo clickX e clickY e che inizializzeremo per comodità al valore 0.
Inoltre è necessario ricordare che le coordinate del mouse sono continuamente memorizzate nelle variabili mouseX e mouseY e che non è necessario dichiararle.
Al click del mouse quindi andremo a salvare nelle variabili clickX e clickY i valori delle variabili mouseX e mouseY.
Di seguito un esempio completo in cui vengono visualizzate le coordinate dell’ultimo click del mouse.
let clickX = 0;
let clickY = 0;
function setup() {
createCanvas(400, 400);
}
function draw() {
background(220);
text(clickX, 100, 30);
text(clickY, 100, 50);
}
function mousePressed() {
clickX = mouseX;
clickY = mouseY;
}
Variabili dello stato della tastiera
L’input della tastiera è gestito in maniera completamente trasparente per il programmatore. Lo stato del dispositivo, rappresentato dal tasto premuto e dal codice ASCII del tasto premuto, è memorizzato nelle variabili key e keyCode. Queste variabili sono dichiarate automaticamente, quindi non necessitano di una dichiarazione da parte del programmatore, ed il relativo valore resta disponibile in memoria fino a quando un nuovo pulsante viene cliccato.
La differenza tra le due variabili è che la prima si usa per ottenere solo caratteri alfanumerici e di punteggiatura, la seconda variabile si usa per ottenere il codice del tasto, e non si limita ai caratteri alfanumerici e di punteggiatura, ma comprende tutti i tasti, ad esempio il tasto “invio”, il tasto di cancellazione, i tasti corrispondenti alle frecce, e tutti gli altri.
Sempre in maniera trasparente al programmatore, nella variabile keyIsPressed è automaticamente memorizzato il fatto che un (qualsiasi) tasto sia stato cliccato o meno, per cui questa variabile può assumere valore true o false. Si deve prestare particolare attenzione a questa variabile, dato che alla pressione di un tasto, assume valore true ma, appena il tasto premuto viene lasciato, assume immediatamente valore false.
Variabili dello stato dello schermo
Quando il programmatore definisce le dimensioni dell’area da disegno, utilizzando la funzione createCanvas, la larghezza e l’altezza dell’area da disegno vengono memorizzate automaticamente nelle rispettive variabili width ed height.
Le dimensioni della larghezza e dell’altezza della finestra corrente sono invece memorizzate nelle variabili windowWidth e windowHeight.
Queste variabili sono dichiarate automaticamente, quindi non necessitano di una dichiarazione da parte del programmatore, e possono essere utilizzate per adattare i contenuti alla grandezza dello schermo, che può variare da dispositivo a dispositivo.
Dato che l’utente può ruotare lo schermo con tablet e smartphone, la variabile deviceOrientation indica se lo schermo è orientato in orizzontale o verticale.
Animazioni
Le animazioni sono basate principalmente sul cambiamento dello stato di uno o più oggetti grafici. Il continuo ridisegnare l’area da disegno, gestito dalla libreria grafica, unito alla possibilità di modificare lo stato dei vari oggetti grafici, come la posizione ed il colore, permette lo sviluppo di animazioni con una semplicità notevole.
Per realizzare il movimento di una figura basta spostare, nel corso del tempo, la posizione della figura e la si vedrà muovere. Per realizzare un passaggio dal giorno alla notte basta cambiare, nel corso del tempo, il colore del cielo da azzurro a blu notte e si vedrà calare la notte.
Per poter effettuare un cambiamento di stato di un oggetto, è necessario memorizzare lo stato dell’oggetto in una variabile. Se un oggetto deve muoversi solo sull’asse X, è necessario memorizzare in una variabile la posizione X dell’oggetto stesso. Se, invece, l’oggetto deve muoversi su entrambi gli assi X ed Y, è necessario memorizzare in una variabile la posizione X, in una seconda variabile la posizione Y. Se è il colore che deve cambiare, le componenti del colore devono essere memorizzate ognuna in una variabile (nel modello RGB la quantità di rosso deve essere memorizzata in una variabile, la quantità di verde in una seconda variabile ed, infine, la quantità di blu in una terza variabile).
Una volta memorizzato lo stato dell’oggetto in una o più variabili, si può realizzare il movimento cambiando il valore di queste variabili.
Esempio di movimento di un cerchio
Partiamo dal disegno di un cerchio, realizzato attraverso il codice seguente:
circle(100, 150, 50);
Per far muovere il cerchio verso destra (quindi lungo l’asse X), è necessario memorizzare in una variabile, che chiameremo x, la posizione iniziale della coordinata X del cerchio.
La dichiarazione della variabile può avvenire prima delle due funzioni setup e draw, mediante la classica dichiarazione:
let x = 100;
Per realizzare il movimento del cerchio verso destra, è necessario incrementare il valore della variabile x ad ogni operazione di ridisegno dell’area di lavoro. Ricordando che l’aggiornamento dell’area di lavoro avviene nella funzione draw, allora si intuisce facilmente che sia il disegno del cerchio, sia l’operazione di incremento della variabile x devono essere inserite all’interno di questa funzione.
circle(x, 150, 50);
x = x+1;
L’esempio completo è di seguito riportato:
let x = 100;
function setup() {
createCanvas(400, 400);
}
function draw() {
background(220);
circle(x, 150, 50);
x = x + 1;
}
E’ interessante notare che se l’istruzione di incremento x = x + 1 la si pone nella funzione setup invece che nella funzione draw, questo incremento viene eseguito una sola volta, quindi il cerchio resta immobile.
Altra cosa interessante da notare, è che se si cancella l’istruzione per disegnare lo sfondo (background), allora la vecchia posizione del cerchio non sarà “pulita” e nell’area da disegno rimarrà una “scia” dovuta a tutte le precedenti posizioni occupate dal cerchio, come nella seguente immagine;
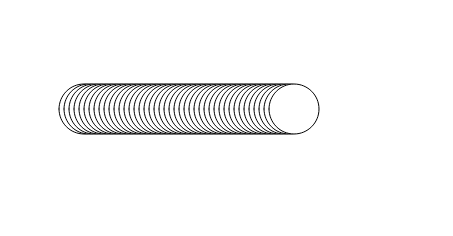
Esempio di movimento del cerchio con il mouse
Partiamo dal disegno di un cerchio, realizzato attraverso il codice seguente:
circle(100, 150, 50);
Per poter muovere il cerchio attraverso il mouse (quindi lungo l’asse X ed Y), è necessario memorizzare in una variabile, che chiameremo x, la posizione della coordinata X del cerchio ed in una seconda variabile, che chiameremo y, la posizione della coordinata Y del cerchio. Dato che non sappiamo ancora la posizione del mouse, possiamo inizializzare le due variabili con il valore zero, mediante la classica dichiarazione:
let x = 0;
let y = 0;
Per poter muovere il cerchio attraverso il mouse, è necessario assegnare alla variabile x la posizione X del mouse, che è memorizzata a sua volta nella variabile mouseX; Allo stesso modo, è necessario assegnare alla variabile y la posizione Y del mouse, che è memorizzata nella variabile mouseY;
x = mouseX;
y = mouseY;
circle(x, y, 50);
L’esempio completo è di seguito riportato:
let x = 0;
let y = 0;
function setup() {
createCanvas(400, 400);
}
function draw() {
x = mouseX;
y = mouseY;
circle(x, y, 50);
}
L’utente può quindi spostare il cerchio utilizzando il mouse, come nella seguente immagine:

Tecnica della variabile contatore
La tecnica della variabile contatore è un modello molto utilizzato nella scrittura degli algoritmi e consiste nell’utilizzare una variabile per contare il numero di volte in cui è eseguita una determinata azione o avviene un determinato evento.
Per implementare questa tecnica è necessario:
- dichiarare una variabile numerica contatore;
- inizializzarla al valore numerico da cui far partire il contatore (generalmente zero o uno);
- Ogni volta che viene eseguita l’azione o si verifica l’evento, la variabile contatore deve essere incrementata di uno.
Di questa tecnica esiste la variante dell’incremento anticipato, in cui il contatore viene incrementato di 1 prima che venga eseguita l’azione o che si verifichi l’evento.
Esempio di conteggio delle figure
Di seguito, un esempio completo d’applicazione della variabile contatore per numerare i cerchi disegnati.
// dichiaro la variabile contatore
let contatore;
function setup() {
createCanvas(400, 400);
}
function draw() {
background(220);
// inizializzo la variabile contatore
contatore = 0;
// ogni volta che disegno un cerchio
// incremento la variabile contatore
circle(100, 150, 50);
text(contatore, 100, 150)
contatore = contatore + 1;
circle(150, 150, 50);
text(contatore, 150, 150)
contatore = contatore + 1;
circle(200, 150, 50);
text(contatore, 200, 150)
contatore = contatore + 1;
circle(250, 150, 50);
text(contatore, 250, 150)
contatore = contatore + 1;
}
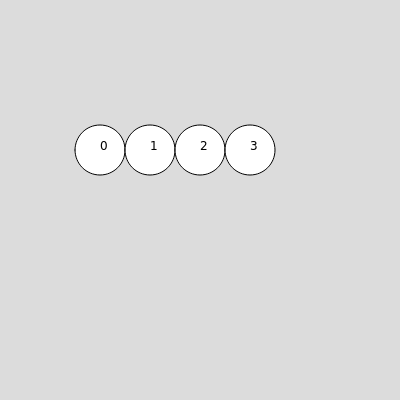
Esempio di conteggio pre-incrementato delle figure
Di seguito, un esempio completo d’applicazione della variabile contatore con incremento anticipato per numerare i cerchi disegnati.
// dichiaro la variabile contatore
let contatore;
function setup() {
createCanvas(400, 400);
}
function draw() {
background(220);
// inizializzo la variabile contatore
contatore = 0;
// incremento la variabile contatore
// prima di disegnare i cerchi
contatore = contatore + 1;
circle(100, 150, 50);
text(contatore, 100, 150);
contatore = contatore + 1;
circle(150, 150, 50);
text(contatore, 150, 150);
contatore = contatore + 1;
circle(200, 150, 50);
text(contatore, 200, 150);
contatore = contatore + 1;
circle(250, 150, 50);
text(contatore, 250, 150);
}

Esempio del conteggio dei click del mouse
Di seguito, un esempio completo d’applicazione della variabile contatore per contare il numero di click del mouse.
let clickX, clickY;
// Dichiaro ed inizializzo
// la variabile contatore
let contatore = 0;
function setup() {
createCanvas(400, 400);
}
function draw() {
background(220);
textSize(20);
text(clickX, 100, 30);
text(clickY, 100, 50);
text(contatore, 100, 70);
}
// gestisco il click del mouse
function mousePressed() {
clickX = mouseX;
clickY = mouseY;
// ad ogni click, incremento il contatore
contatore = contatore + 1;
}
In questo esempio si rileva il click del mouse e ad ogni click si incrementa il conteggio. Si ricorda che, come spiegato nei paragrafi precedenti, al click del mouse vengono eseguite le istruzioni presenti all’interno della funzione mousePressed.
Per poter contare il numero di click è quindi necessario che l’incremento del contatore sia inserito all’interno di questa funzione.
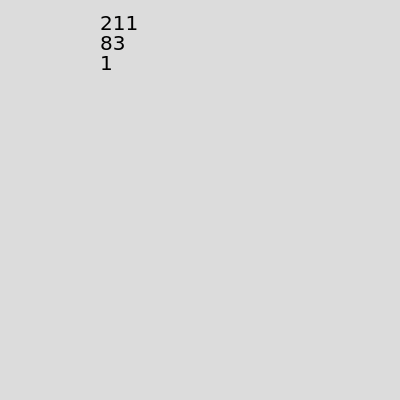
Tecnica della variabile accumulatore
La tecnica della variabile accumulatore consiste nell’utilizzare una variabile nella quale accumulare il valore di una serie di dati, man mano che questi si presentano, in modo da poter utilizzare il valore totale alla fine.
Per implementare questa tecnica è necessario:
- dichiarare una variabile numerica accumulatore;
- inizializzarla al valore numerico opportuno (generalmente zero o uno);
- Ogni volta che si presenta un dato, lo si somma o sottrae al valore presente nell’accumulatore.
Esempio di somma di 4 numeri casuali
Di seguito, un esempio completo d’applicazione della variabile accumulatore per sommare i numeri generati casualmente dal computer.
// dichiaro la variabile accumulatore
let accumulatore;
let num1, num2, num3, num4;
function setup() {
createCanvas(400, 400);
// inizializzo la variabile accumulatore
accumulatore = 0;
// ogni volta che viene generato un numero casuale
// lo accumulo nella variabile accumulatore
num1 = random(10, 20);
accumulatore = accumulatore + num1;
num2 = random(10, 20);
accumulatore = accumulatore + num2;
num3 = random(10, 20);
accumulatore = accumulatore + num3;
num4 = random(10, 20);
accumulatore = accumulatore + num4;
}
function draw() {
background(220);
textSize(32);
text(accumulatore, 10, 100);
}
In questo esempio, le istruzioni per la generazione dei numeri casuali sono inserite nella funzione setup in modo tale da essere eseguite una volta sola. Ogni volta che un numero casuale viene generato, viene sommato nella variabile accumulatore.
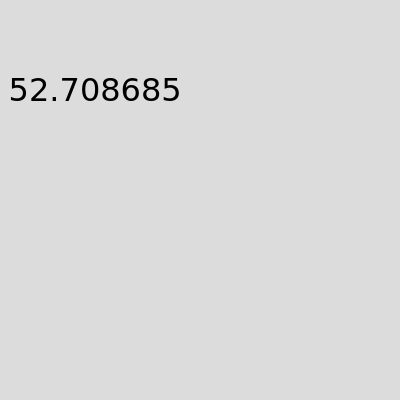
Esempio di somma di 4 numeri in input
Di seguito, un esempio completo d’applicazione della variabile accumulatore per sommare i numeri inseriti dall’utente.
// dichiaro la variabile accumulatore
let accumulatore;
let num1, num2, num3, num4;
function setup() {
createCanvas(400, 400);
// inizializzo la variabile accumulatore
accumulatore = 0;
// ogni volta che l'utente inserisce un input
// lo si converte in numerico decimale
// e accumulato nella variabile accumulatore
num1 = prompt("Inserisci un valore:");
num1 = parseFloat(num1);
accumulatore = accumulatore + num1;
num2 = prompt("Inserisci un valore:");
num2 = parseFloat(num2);
accumulatore = accumulatore + num2;
num3 = prompt("Inserisci un valore:");
num3 = parseFloat(num3);
accumulatore = accumulatore + num3;
num4 = prompt("Inserisci un valore:");
num4 = parseFloat(num4);
accumulatore = accumulatore + num4;
}
function draw() {
background(220);
textSize(32);
text(accumulatore, 10, 100);
}
In questo esempio, le istruzioni per l’input dell’utente (dato che sono bloccanti) sono inserite nella funzione setup in modo tale da essere eseguite una volta sola. Ogni volta che l’utente inserisce un valore, viene sommato nella variabile accumulatore.